The filter option is used to filter the data in the SMS campaign. You will be able to find the filter option on the Right Side of the teleduce.
Navigate -> Marketing -> SMS + -> Filter

By clicking the filter option, You will get the filter option dragged down.

In the Filter option, you can search for one of the below options –
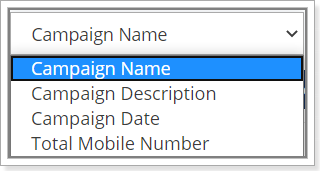
1. Campaign Name – Campaign Name filter allows you to search the campaigns through the name you would have provided in Campaign Information. If you have multiple campaigns with a similar name, you will be able to find the right campaign name as shown below.
Ex: If your campaign name Name is DreamHome
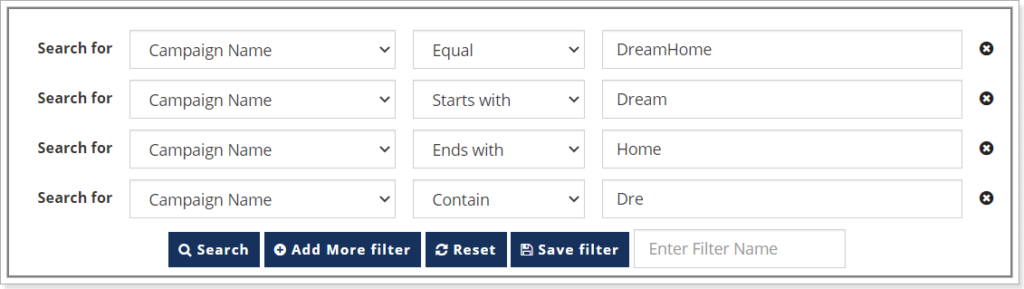
- SMS+ -> Filter -> Campaign Name -> Equal -> DreamHome -> Search
- SMS+ -> Filter -> Campaign Name -> Starts with -> Dream -> Search
- SMS+ -> Filter -> Campaign Name -> Ends With -> Home -> Search
- SMS+ -> Filter -> Campaign Name -> Contains -> Dre -> Search
2. Campaign Description – Campaign Description allows you to provide the reference for the Campaign.
Ex: If a campaign (DreamHome) is for a particular region (HSR Layout). In the Description, you can provide HSR Layout -> Search
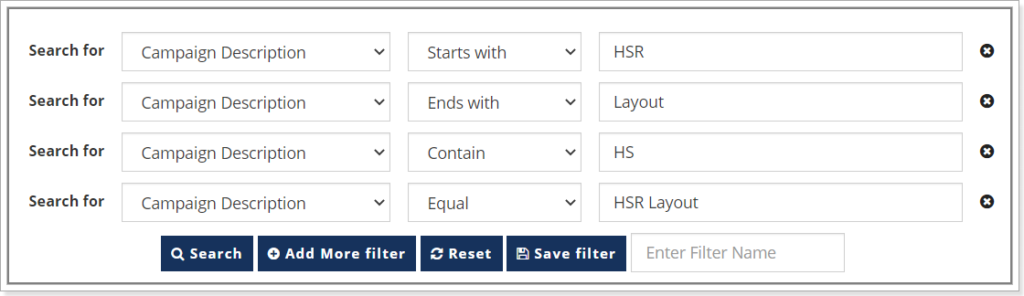
- While you are filtering through the Description, you can type HSR Layout.
- Campaigns containing the word (HSR Layout) shall be displayed.
3. Campaign Date – The campaign filtration can be searched by selecting a certain period of time. Teleduce allows you to search for the campaigns, on five (5) scenarios –
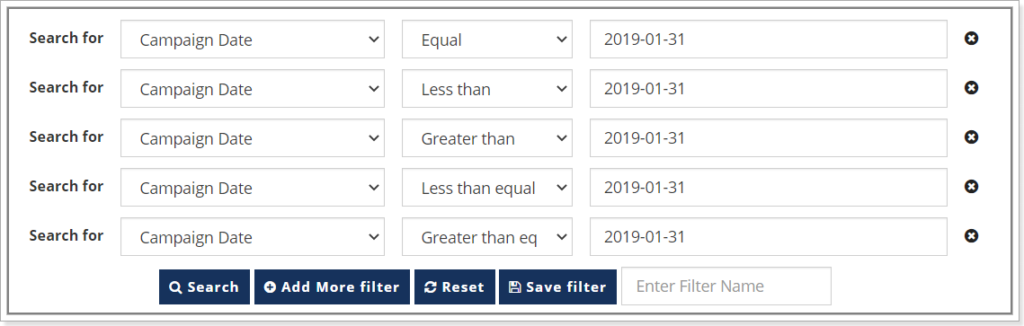
- SMS+ -> Filter -> Date -> Equal -> 31 – 01 – 2019 -> Search
- SMS+ -> Filter -> Date -> Less than -> 02 – 01 – 2019 -> Search
- SMS+ -> Filter -> Date -> Greater than -> 01 – 01 – 2019 -> Search
- SMS+ -> Filter -> Date -> Less than Equal -> 01 – 02 – 2019 -> Search
- SMS+ -> Filter -> Date -> Greater than Equal -> 01 – 01 – 2019 -> Search
4. Total Mobile Number – Total Mobile Number gives the number of contact numbers you have selected for triggering the campaign.
Ex: If a campaign has 100 Mobile numbers and you want to search this particular campaign then, follow the following steps.
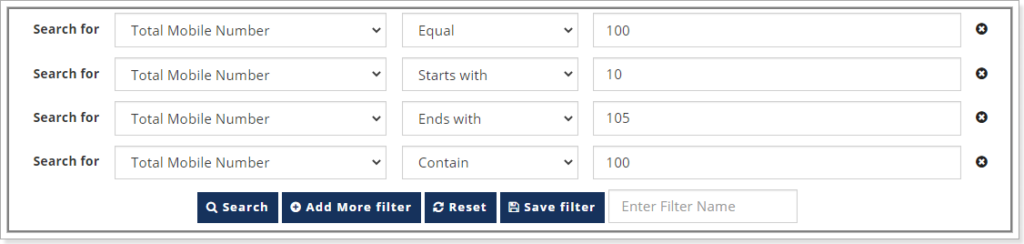
- SMS+ -> Filter -> Total Mobile Number -> Equal to -> 100 -> Search
- SMS+ -> Filter -> Total Mobile Number -> Starts with -> 10 -> Search
- SMS+ -> Filter -> Total Mobile Number -> Ends with -> 105 -> Search
- SMS+ -> Filter -> Total Mobile Number -> Contains -> 100 -> Search
- SMS+ -> Filter -> Total Mobile Number -> Less than -> 200 -> Search
- SMS+ -> Filter -> Total Mobile Number -> Greater than -> 50 -> Search
- SMS+ -> Filter -> Total Mobile Number -> Less than Equal -> 100 -> Search
- SMS+ -> Filter -> Total Mobile Number -> Greater than Equal -> 100 -> Search
Combination Search:
- You can do a combination or multiple filtering of the campaigns
- By pressing Add More Filter, an additional search box will appear below the primary search bar.
- You are allowed to do filter with 4 variances with multiple combinations according to your search.
- Reset option is used to reset the data filled in the search box.

To save the filter, enter the filter name in the Enter filter name box and click on the save filter option.

To view the saved Filter click on the dropdown of My Campaign.








