As you are aware Corefactors is widely used by small and medium businesses to generate leads, capture, and engage with them through Inbuilt communication like Call, Message, Whatsapp, and Email.
Let’s assume you are traveling and you were informed that it’s urgent to talk to one of the customers.
Would you be comfortable enough to open your PC, login into Corefactors, and start calling the lead through the system?
I would say manageable but not comfortable.
How would you feel if you could do the same on your mobile phone?
Easy, right?
Corefactors proudly presents Corefactors Mobile CRM App which is available on both iOS and Android for swift action and communication. And research states that with Mobile App CRM you can see an 87% improvement in Sales.
Mobile App has been divided into 4 important modules starting from Calls, Lead Dashboard, Lead Box, and Tasks.
Let’s explore how CRM on Mobile affects your sales.
Calls in Corefactors Mobile CRM
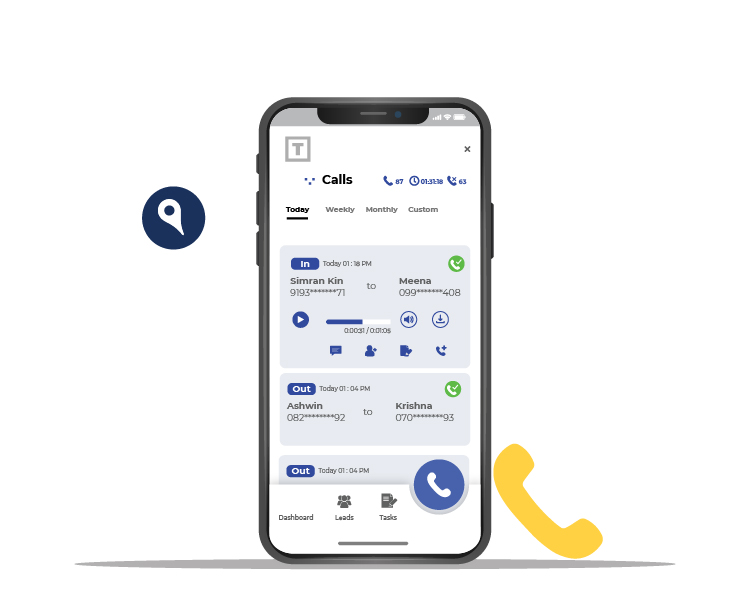
The right-hand top shows your identity and login status. A minimal on/off to track location or not. Your account name and a logout button.
If you are a manager and want to track every activity your team’s doing.
CRM on Mobile is your new go-to friend.
Because, it’s obvious for you to understand, analyze and manage within minutes.
You can have a glance at the overall call report by: Today, Week, Month, and custom.
In the custom section: Call reports will be produced with the time period you set.
Starting from the left-hand side top.
You will find 3 dots referred to as a quick filter open up to a sidebar with the menu “All calls” and “My calls”.
If you are a manager you will be able to access all the calls your team has made.
And in the “My calls” section you see the outgoing calls made by you and incoming calls arrived for you.
But an employee can only have access to the My calls section where he/she can track her call records so that there’s privacy among your employees.
And note that this approach is the same for all 4 modules.
Top Menu
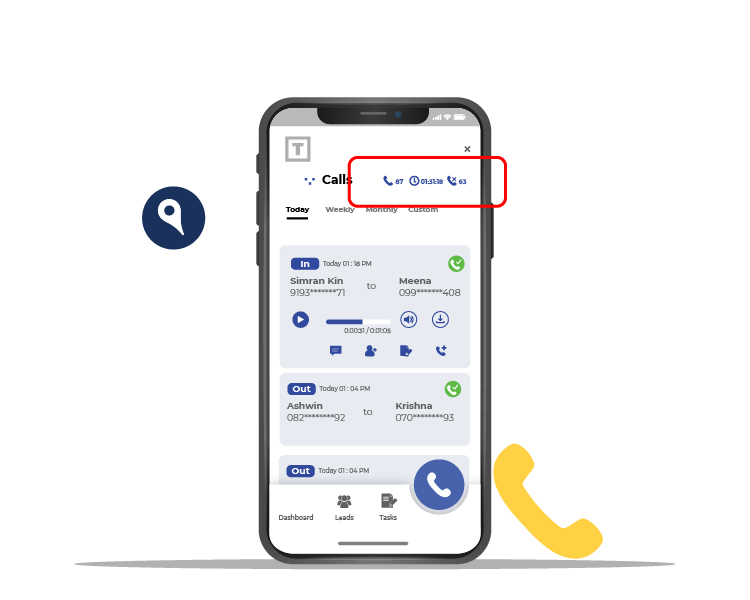
To the right-hand top, you can see the number of calls, duration of the calls, and a number of failed calls.
For instance, if you are in the week section of the calls.
Number of calls: represents the number of outgoing and incoming calls throughout the week.
Duration of the calls: represents the total time taken for all of the calls throughout the week.
Failed calls: represents the number of calls that did not connect plus unanswered calls.
In an attempt to make it easier for users:-
Calls are color-coded with Green, Red, and Yellow.
When you see a
Green color phone on a call log: It’s answered.
Red color call means it’s unanswered.
Yellow color indicates that the call failed.
Filter the Call logs
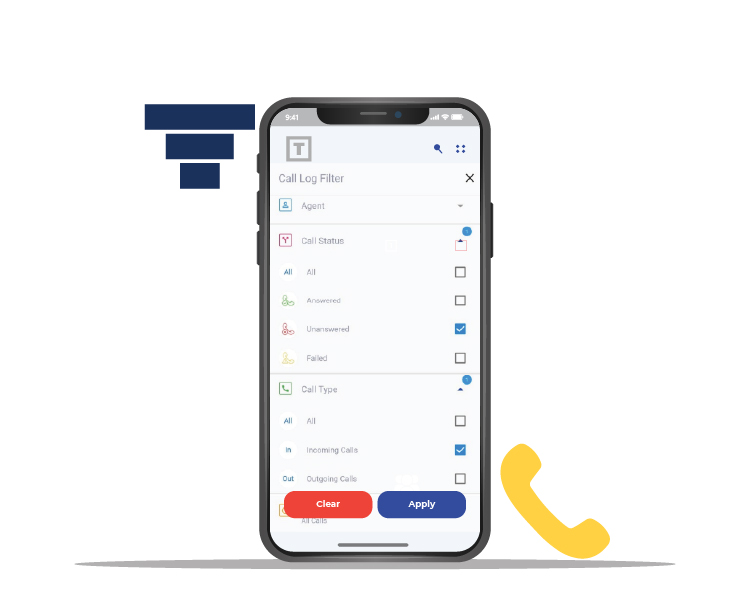
There’s a filter option on the left. This works like a magic wand for managers to analyze their team performance and productivity.
You can track by filtering these conditions:-
Agent: You can filter based on the agent and look at their overall calls with the customer.
Call Status: You can search for “ All status”, “Answered”, “Unanswered”, “Failed”. Filter selecting all of them or any one of them.
Call type: Categorize based on all calls, incoming calls, and outgoing calls.
Duration: Now, this is something, isn’t it?
You can filter calls based on the duration.
You can see if any agents are interacting with the leads/ customers for at least 2 minutes to see if the conversations are adding value to the customer.
One scenario, where you can make use of the filters is:
You are having lunch and you suddenly want to know if the new joint “Agent1” is doing well or not.
- So, you go and filter the Agent by selecting Agent1.
- You select Outgoing Calls from Call Type and Answered calls from Call Status.
- You will get all the outgoing, answered calls made by your Agent1.
- This will allow you to measure agent1 productivity within your lunch.
Although, we don’t recommend working at your lunch hour.
We want you to be prompt, hence designed the Mobile App CRM.
- Comes in handy for managers to check the overall call report on a daily, weekly, monthly basis.
- The manager can track and assess the team performance and productivity levels.
- Easy to engage with the lead.
Lead Dashboard in Corefactors Mobile CRM
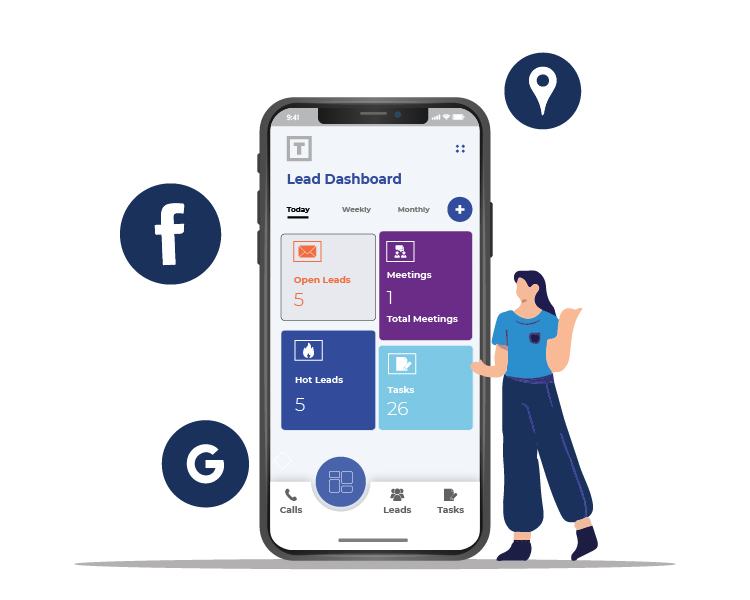
The moment you log in, you will notice many colorful tiles labeled
“All Leads”, “Revenue”, “Converted”, “Open leads”, “Meetings”, “Tasks”, “Unassigned leads”.
This is designed to keep Business Owners in mind to have quick insights.
You will get to see all the leads generated, revenue earned, number of meetings and tasks status.
This initiative enables you to take a quick glance at the important information and take action accordingly.
These tiles are categorized into Today, Week, and Month.
How can you make use of these tiles?
When you want to know the number of meetings scheduled for the day.
- You click on the “Meetings” Tile and it shows the customer name, date, time, meeting description.
- You can make instant Call, SMS, Email and Whatsapp when you click on the details.
- You can also have a look at the meetings in overdue, meetings pending and meetings that are completed with a left swipe.
For a tile with “Tasks”– You can see if you have any upcoming, pending tasks with customers, its details and you can instantly engage with them.
You will experience the same privilege with all the tiles such as “All leads”, “Hot leads”, “Unassigned leads”.
You will know which lead is sitting idle and can inform your team to take action immediately. A lead management tool is proven to be useful in effectively managing such leads.
On top of all this, you can add a customized tile of your choice too with the plus sign available at the right-hand top.
You can make use of the plus sign to add a lead manually as well.
Benefits of Lead Dashboard
- Visualize the critical data at a single glance.
- Follow up with the leads at right time.
Lead Box in Corefactors Mobile CRM
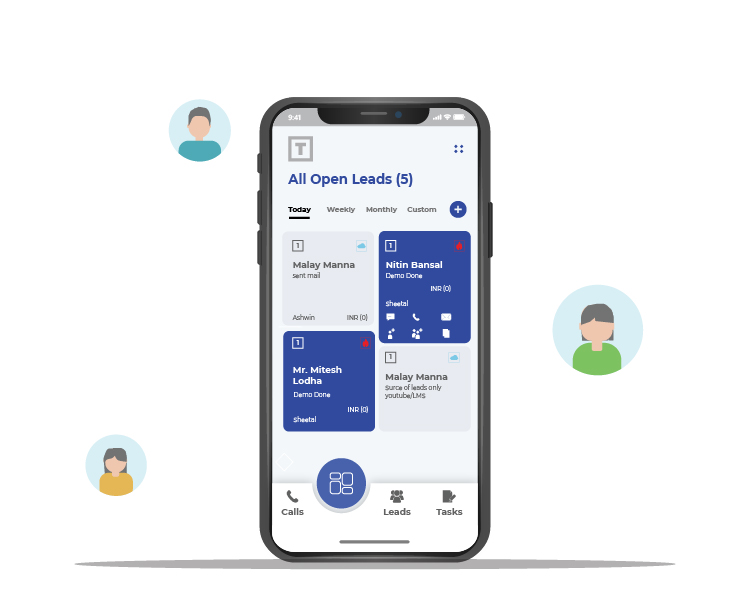
Right to the Lead dashboard is “Lead Box”.
Topmost is the search button: Helpful to search for leads faster.
On the left-hand side quick filter:-
- All leads
- All hot leads
- All open leads
- All closed leads
- My leads
- My hot leads
- My open leads
- My closed leads
- My never contacted leads
- Unassigned leads
You can apply any of the categories and filter leads accordingly.
My never contacted leads are the leads you never engaged with before.
Unassigned leads: are the leads who are not assigned to any owner yet.
These simple filters make you prompt in engaging with the lead.
Make use of Lead Box Filter
Owner: Select from the available lead owners.Lead Stage: Select from the various stages like
- Prospect
- Opportunity
- Disqualified
- Test
- Converted
- Payment follow up
- Full Payment done (won)
Lead Type: Select from below type:
- Hot
- Warm
- Junk
- Cold
Tap on settings(right-hand side) icon:-
To display leads based on the Created date and Modified date.
This section is also divided into “Today”, “Week”, “Month”, “Custom” which means you can see the leads generated respectively.
When you swipe to any of the sections. There are tiles with leads on them.
And these tiles are color-coded.
Blue tile represents hot lead
Grey tile represents lead converted.
Purple tile represents leads who are in upcoming tasks.
White tile represents the rest of the leads.
Long press the lead tile to access SMS, Call, Email, Whatsapp
Transfer Lead Owner: Enables you to transfer the current lead owner to another.
Lead cloning
For a repeated customer with different requirements. You can clone the lead and change the requirement; avoiding the manual procedure of adding the lead again.
Access full information of your lead: Double-click on each of the tiles.
It will take you to the entire hook and corner of the lead as we had it on the desktop.
However, it’s very convenient on the mobile.
Lead source is mentioned just on the top of the Lead name.
On click, you will see the revenue that particular lead has generated.
Immediate right; you will find options to Call, Message, Email, Whatsapp.
You can edit the lead details Lead Souce, Lead type, and Lead Stage faster.
Scroll below to look at the personal and professional information of the lead including the Industry, address, Email, and others.
There’s a taskbar at the bottom of the screen, where you can access Notes, Tasks, Meetings, Locations, Files, Activity.
Notes: Use it to write important information about the lead status or any updates after engaging with him/her.
Tasks:- You can track if any task such as call, meeting, Email, SMS is assigned.
Meetings:- You can schedule two types of meetings.
- Online Meeting
You can assign the person you are meeting with, set a date and time.
- Offline Meeting
Here, you set the location using Google maps to arrange the meeting.
Extremely useful for Field Sales agents. Or any meeting if a face-to-face meeting is mandatory.
An interesting feature when you set an offline meeting is:-
- You can track if your field sales agent, is actually meeting your client or fooling around.
- When you start Meeting in an offline meeting; you can see if your agent is visiting the spot or not.
Activity:- Activity holds the entire history of the lead. It shows the notes, meeting scheduled, tasks, locations.
Benefits of Lead Box
- One-click engagement with the leads.
- Easy understanding of leads status through color-coding.
Tasks in Corefactors Mobile CRM
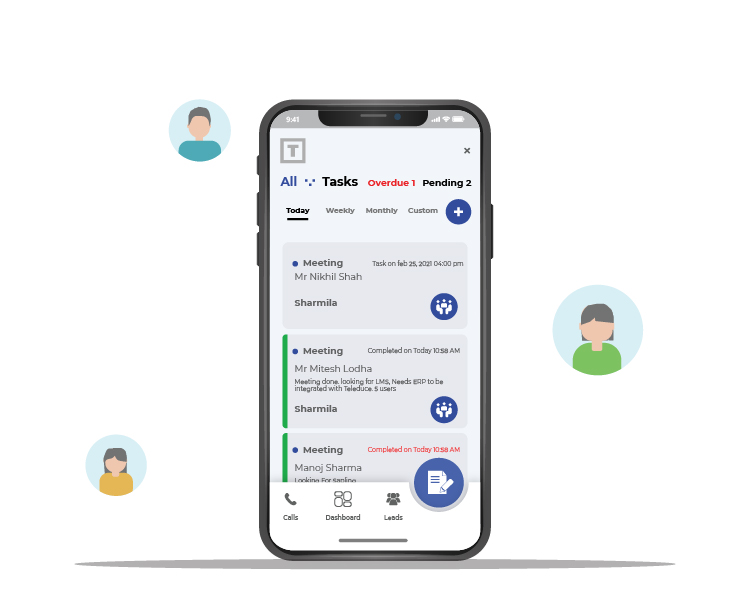
The last module in our Mobile CRM is Tasks. The quick filter gives you All tasks and My tasks.
Filter the tasks based on
Owner: Select from the available owners.
Task type: You can filter from the tasks like
- Call
- SMS
- Meeting
Task status: Take a look at a task by filtering
- Pending
- Completed
- Overdue
Task tile displays the basic information of
- Type of task
- Customer name
- Notes/description of the customer’s recent conversation.
- Who created the task?
- When is the task scheduled?
(Above fields pinpointed on the image; gives a better idea)
For a quick engagement with the lead; there’s a calling option on the lead tile itself.
And to access other options, details of the lead.
Click on the lead name, it redirects to the Lead info page, where entire lead information and nurturing is available.
With the long press on the tile, you have the option to edit the task and delete the task.
Benefits of Tasks
- Tasks are categorized as overdue, pending, completed to take action immediately.
- Access your team tasks.
- Filter the tasks separately as Call, Email, SMS and Meetings.
Overall Benefits of Corefactors Mobile CRM
As a small, medium business you know how a CRM tool like Corefactors reduces your efforts and time drastically.
Let’s also understand how a Mobile CRM changes your business:-
- Track outgoing, incoming, failed call logs to see the customer’s interest upon filtering.
- Analyze and improve your team’s performance through call reports.
- Know the important metrics at the very first sight of the Mobile App.
- Examine the data on a daily, weekly, monthly basis, by a customized period of time as well.
- Retrieve the results at a high speed through the filtering options.
- Reminds you of meetings, tasks 20 minutes prior to the schedule.
- Notifies you of a new lead generated instantly.
- Engage with your lead on the phone while you travel.
- Gain access to all types of leads with a single click.
- Make use of Saved filters in the lead box for future use.
- The content and Intent of every feature is crystal clear making it understandable for any user.
Conclusion
It always feels lighter to get work done on Mobile.
Take advantage of Mobile CRM Corefactors to close more customers, help more customers at a quicker pace.
Can’t wait to see how fruitful your journey’s going to be with the Corefactors App.
Note: Corefactors Mobile CRM App is available on both Android and iOS.







